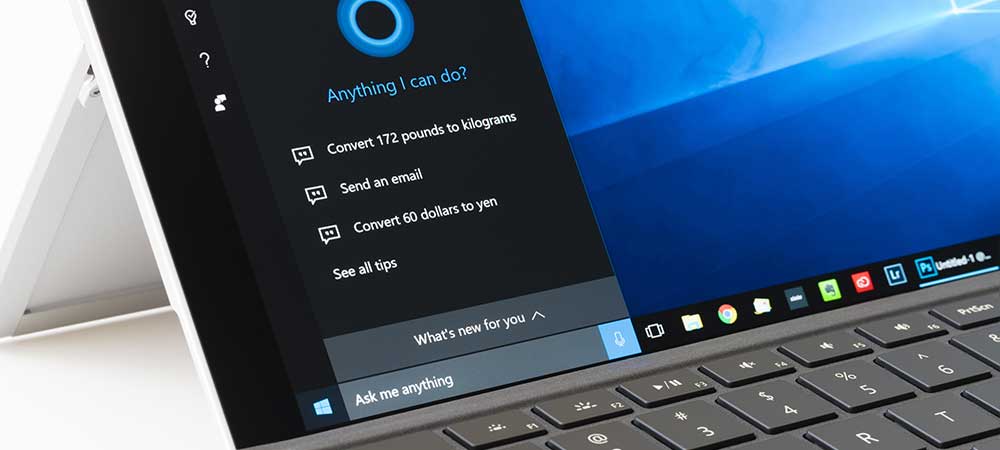
Andromeda's Top Windows 10 Tips & Tricks for Increased Productivity
In our business and personal lives, we’re all racing to fit 26 hours into a 24 hour day.
Any tip or trick that shaves off time and saves a few seconds can pay off big time in the long run.
We recently did a poll around the Andromeda office to grab some of our favorite tricks and tips that save time, keep us organized and help with overall productivity.
We kept this list specific to Windows 10 but many of these tricks and features will work on older versions of Windows as well.
So – without further ado –
Andromeda’s Top Windows 10 Tips & Tricks for Increased Productivity and Ease of Use:
Snip Tool

The snip tool is very useful when you want to grab a photo or screen shot of a specific element on your screen but don’t want to capture your entire screen.
This is a pre-installed app you can find in your start menu.
For more information on exactly how to use this function check out this helpful article.
Built In Search with Windows Key

There are a lot of different commands that begin with the ‘Windows Key’ (See above for photo example). We will dive into a few of those later but our staff thought that the built in search tool deserved its own mention.
Simply hit the Windows Key and start typing out what you are looking for. This helps avoid searching and clicking around through files.
For example hit your Windows Key and start typing any program you have installed. For our example, type in iTunes then press the Enter key.
iTunes will start automatically.
Mark Up Feature in Windows Edge
There are many different web browsers out there and most people have their favorite. Windows 10 has their own web browser called Windows Edge (an update to the classic Internet Explorer).
Once you open up a web browser with Windows Edge, locate the Mark Up Feature in the top right hand corner (highlighted below):

Once you click this feature you will notice a purple navigation bar at the top of your screen. You can now markup web pages for whatever purposes you like on any tablet or device with writing capabilities.

Pin Popular Apps to Taskbar
Windows 10 tries to make it as easy as possible to access your favorite applications and software. You can create desktop shortcuts but another accessibility option is pinning commonly used apps to your Taskbar.
Simply locate the app you are looking for and right click on it. You’ll see an option for “Add to Taskbar”. Select that and you are good to go.
This is a great way to make that Snip Tool we mentioned above more accessible.

Start Menu Organization
Some users dislike the Windows 10 start menu – but it has some great organization capabilities.
Similar to pinning apps to your Taskbar as described above, you can pin programs to your start menu. Additionally, you can group applications and software together for quick navigation.
This is all done via drag and drop. Simply click on the program you want, drag it to the right and drop it where you want.
Night Light
For heavy computer users, brightness settings can cause eye strain and can even contribute to difficulty falling asleep at night.
This is because our computer screens (tablets and smartphones included) emit ‘blue light’. This blue light can be harsh on the eyes over time and messes with your natural sleep rhythms in some cases.
If you’re interested in turning on the Night Light function you can find it in the display settings menu.

Hot Keys
“Hot Keys” are just another form of shortcut you can use to perform different functions quickly with only your keyboard.
Depending on your job and needs, you may use some, many, none or all of them (there are a ton).
Here are a few of our favorites for you to try.
Windows + L - Lock your screen
Windows + D – Show Desktop
Windows + Tab – Open Windows between Virtual Desktops
Alt + Tab – Cycle through open apps/windows
Ctrl + Z – Undo
Ctrl + X – Cut
Ctrl + V – Paste
Ctrl + C – Copy
Ctrl + A – Select All
For a more extensive list of Hot Keys check out this article from Windows Central.
We hope you found this article helpful and if you have a favorite shortcut that wasn’t listed, please let us know!
Keep Your Business Safe, Secure, and Running
We’ll take a proactive approach to your manufacturing IT – and help your business blast off.





